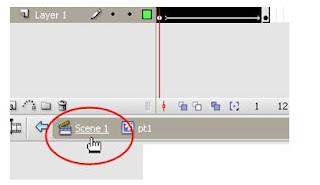Assallamualaikum
wr.wb.
Selamat
datang di blog saya,,,
Ada
pertanyaan pada saat saya PPG di UPI, pertannyaan dari dosen….
Tuliskan
sebuah project multimedia interaktif yang sangat bermanfaat untuk dipakai di
sekolah, jelaskan bagian interaktifnya di sebelah mana?!!!..
Jawaban
saya seperti ini,
Pembelajaran
dengan memanfaatkan multimedia interaktif memiliki tujuan untuk membantu mengatasi
permasalahan-permasalahan yang terjadi dalam proses belajar mengajar. Tenaga
pendidik dapat melakukan sebuah inovasi dengan berpikir lebih kreatif agar
perkembangan dari teknologi dapat dimanfaatkan sebagai salah satu media
pembelajaran yang menyenangkan. Penggunaan media pembelajaran, termasuk
penggunaan multimedia interaktif akan mendukung keberhasilan pembelajaran,
karena pembelajaran dengan menggunakan multimedia interaktif dapat meningkatkan
efisiensi, meningkatkan motivasi, memfasilitasi belajar aktif, memudahkan siswa
untuk memahami konsep, konsisten dengan belajar yang berpusat pada siswa, dan
memandu untuk belajar lebih efektif. Berdasarkan pengertian dari beberapa ahli,
dapat diambil kesimpulan bahwa multimedia interaktif merupakan salah satu media
pembelajaran berbasis komputer yang dapat difungsikan sebagai sarana untuk
menyampaikan ilmu pengetahuan yang cukup efektif, karena dapat menyajikan
materi secara visual dengan mengintegrasikan unsur teks, audio, video, grafik,
dan animasi dalam satu kesatuan tampilan.
Project
multimedia interaktif yang sangat bermanfaat untuk dipakai di sekolah, menurut
saya dan telah dipakai oleh sekolah kami, ialah membuat media multimedia interaktif
tentang pembelajaran E-learning, company profil dan CD interaktif. Media
multimedia pembelajaran didalamnya menggabungkan beberapa item multimedia
seperti teks, suara/audio, efect, video, animasi dan lain-lain, sehingga
pembelajaran lebih menarik dan tidak monoton. Selain itu juga, Project
multimedia interaktif juga sangat bermanfaat apabila di dukung sarana dan
prasarana dan sebagai sarana pendukung untuk terciptanya pembelajaran yang
efektif, membantu pendidik agar lebih kreatif dalam menyampaikan dan merancang
pembelajaran, merangsang pikiran, perasaan, perhatian, kemauan belajar peserta
didik dan dapat berperan sebagai salah satu sumber belajar mandiri bagi peserta
didik, sehingga multimedia interaktif secara sengaja bertujuan untuk memusatkan
perhatian peserta didik terhdap materi yang sedang dipelajari dan dapat
diterima dengan baik oleh peserta didik.
bagian
interaktif pada project ini, fungsi
pembelajaran interaktifnya pada view juga content pada media tersebut, dan
disertai tombol navigasi untuk mempermudah peserta didik dan Umum belajar
secara mandiri, bahkan project multimedia interaktif ini dapat melengkapi dan
berfungsi sebagai informasi, interaksi dan penggati guru sebagai sumber
belajar. Contoh yg telah di project : game interaktif, dapat dikembangkan lagi
dengan variasi yang lebih menarik dan tidak membosankan, namun tetap
menyesuaikan karakterisktik mata pelajaran dan karakter siswanya.
Wassallamualaikum
wr.wb
Terimakasih