Membuat Pre Loader
1.
Buka Software
Adobe Flash cs6
2.
Buatlah Stage baru
dengan cara klik File > New / Ctrl+N, untuk ukuran
stagenya bisa kamu sesuaikan sesuai selera
3.
Aktifkan Oval
Tool lalu tekan Shift+Drag, untuk membuat bulatan sempurna dan beri
warna #0099CC
4.
Atur posisi
bulatan menjadi center pada stage dengan cara klik bulatan kemudian tekan Ctrl+K, kemudian klik tombol yang
ditandai warna merah pada gambar di bawah
5.
Buat bulatan lagi
dengan warna yang berbeda dan dengan ukuran yang lebih kecil dari bulatan
pertama, seperti gambar berikut
6.
Kemudian atur
posisi bulatan yang kedua menjadi center pada stage juga, caranya sama seperti
langkah ke 4
7.
Setelah itu klik
sembarang pada stage. klik lagi bulatan kedua (yang lebih kecil) lalu tekan Delete,
maka hasilnya akan seperti dibawah ini
8.
Buatlah 4 buah kotak persegi panjang dengan menggunakan Rectangle
Tool dan beri warna seperti pada gambar dibawah
9. Setelah itu
tempatkan ke-4 kotak persegi panjang tadi seperti gambar dibawah ini
1.
Pilih salah satu kotak persegi panjang tadi maka kotak yang lainnya pun
akan ikut terpilih, tekan Delete pada Keyboard, dan hasilnya akan
seperti ini
1.
Pilih salah satu potongan bulat tadi, tekan F8 > pada pilihan Type
pilih Movie clip dan untuk nama bisa kamu sesuaikan (misalnya “pt1”)
1.
Buatlah layer baru, beri nama (contoh : pt1) untuk penempatan
potongan bulat tadi yang sudah diubah menjadi Movie clip dengan
cara klik kanan Cut > pilih layer baru (layer pt1) > klik
kanan pada stage Paste in Place / Ctrl+Shift+V
1.
Double klik pada potongan bulat yang sudah diubah menjadi Movie clip tadi
maka akan muncul tampilan timeline baru yang masih kosong
1.
klik kanan pada frame 16 lalu pilih Insert Keyframe
1.
Klik kanan antara frame 1-16 lalu pilih Create Motion Tween
1.
Klik frame 16 lalu klik pada potongan bulatnya, pada Panel Properties pilih
Color : Alpha 0%, Lihat gambar dibawah
17.
Lalu klik klik tombol Scene 1 untuk
kembali ke stage utama
1.
Ulangi langkah ke 11-17
untuk potongan bulat yang lainnya secara berurut, lihat gambar dibawah
1.
Kemudian hapus Layer 1
2.
Setelah itu atur posisi setiap frame hingga seperti gambar
dibawah
Insert Keyframe dengan urutan layer secara berurut, frame 3, 5, 7, 9, 11, 13, 15, 17
2.
Kemudian buat layer baru dan beri nama “angka”
2.
lalu buat sebuah kotak Dynamic
Text dan static Text untuk angka
persen dan symbol persen. Atur ketentuan dan posisi seperti gambar dibawah
2.
Buatlah layer baru, beri nama (contoh : loop) dan posisikan layer
di atas layer angka, lalu pada frame 17 dan frame 31/frame akhir
klik kanan > Insert Keyframe
2.
Masih dilayer loop pada frame 17 buka Panel Properties lalu
pada frame label beri nama loop, fungsi loop tersebut untuk mengulang!
2.
pada frame 31 buka Panel
Actions (F9) lalu masukkan
script berikut :
gotoAndPlay("loop");
gotoAndPlay("loop");
2.
kemudian buat layer baru beri nama “teks” dan posisikan layer diantar
layer loop dan layer angka
2.
lalu buat sebuah Static Text
teks dengan tulisan “loading” dan posisikan
seperti gambar di bawah
2.
kemudian convert teks loading yang baru dibuat tersebut menjadi Movie Clip dengan cara tekan F8 > pada pilihan Type
pilih Movie clip dan beri nama
loading
2.
Double klik pada tulisan loading yang sudah diubah menjadi Movie clip tadi
maka akan muncul tampilan timeline baru yang masih kosong
3.
lalu Insert Keyframe(F6) pada frame
10 dan frame 20
3.
blok frame 1-20 dengan cara
tekan dan tahan tombol Shift lalu
klik tulisan Layer 1. Kemudian klik
kanan pada salah satu frame lalu pilih
Create Motion Tween
3.
klik pada frame 10 kemudian
klik objek tulisan “loading”nya lalu ubah pada Panel Properties warna Alpha
nya pada menjadi 0 %
3.
kembali ke stage utama dengan cara meng-klik tulisan Scene 1
3.
Buat sebuah layer baru dan beri nama “actions”
3.
Kemudian buka Panel Actions (F9) lalu
masukkan script berikut :
angka = Number(0);
onEnterFrame = function(){
counter = 5;
time = random(10);
if(counter >= time){
angka = Number(angka)+1;
}
if(angka == 100){
gotoAndStop(32);
}
}
3.
Terakhir buat sebuah layer baru kemudian Insert Keyframe pada frame
32 dan buat sebuah teks dengan tulisan apa saja (misalnya tulisan “berhasil”) untuk menandai
bahwa actions script nya berjalan
benar atau tidak. Contoh lihat gambar di bawah
3.
Tekan Ctrl+Enter untuk
melakukan Test Movie..
#SelamatMencoba











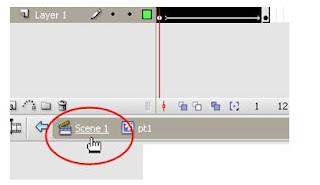


















Tidak ada komentar:
Posting Komentar